Top Windows 11 Tips: Everyone Should Try to Boost Productivity and Efficiency
 |
| Top Windows 11 Tips |
Introduction
Windows 11 creates a buzz in the tech market through its elegant appearance, which combines exceptional functionality with better system speed. Numerous secrets and tricks exist for both experienced Windows users and beginners in the operating system. This article lists Windows 11 tips that everyone must explore to maximize their device performance. The listed organizational and design methods and productivity frameworks will guide Windows 11 users to maximize their Windows experience.
1. Master the New Start Menu
 |
| Master the New Start Menu |
Windows 11 has made a substantial change to its Start Menu
design. A new central arrangement together with improved tidiness and better
usability characterize the interface. The following steps will help you
maximize Windows 11 features:
- Pin Your Favorite Apps: Right-click any program to select the "Pin to Start" command for faster accessing these applications.
- Resize the Start Menu: Hold any corner of the Start Menu to adjust its size according to your desired dimensions.
- Organize with Folders: The creation of folders for improved organization comes from dragging one app icon on top of another in Windows 11 interface.
2. Snap Layouts for Multitasking
 |
| Snap Layouts for Multitasking |
Windows 11 delivers Snap Layouts which represent a
revolutionary approach for people who need to multitask. Here’s how to use it:
- The maximize button of any window reveals available snap layouts when you hover your cursor over it.
- The user should select a layout design between side-by-side and quadrants that fits their workflow needs.
- The feature allows users to create folders for better organization by dropping app icons onto each other simultaneously.
3. Virtual Desktops for Better Organization
 |
| Virtual Desktops for Better Organization |
Virtual Desktops serve as an excellent tool for
managing multiple projects because they maintain your organization:
- The combination of Win + Tab activates Task View to enable you to create a new desktop.
- Different desktops should be assigned for performing work tasks and personal activities and entertainment systems.
- You can shift between desktops instantly by pressing Ctrl + Win + Left Arrow or + Right Arrow.
4. Customize Your Widgets
 |
| Customize Your Widgets |
Through Windows 11 widgets users can instantly view their
desired information including news and weather updates alongside calendar
events. To customize them:
- Open the Widgets by either clicking on the taskbar icon or pressing Win + W.
- To add or delete widgets users should use the + button located on the widget menu.
- Prioritize important information by adjusting widget sizes when using Windows 11.
5. Optimize Touchpad Gestures
 |
| Optimize Touchpad Gestures |
Users of laptops can take advantage of improved Windows 11
touchpad gestures as part of their system functions.
- Three-Finger Swipe: Users can access Task View through a three-finger upward swipe.
- Four-Finger Swipe: A virtual desktop switch can be accomplished with a four-finger swipe between left and right directions.
- Users need to configure these customization options through Settings > Devices > Touchpad.
6. Use Focus Assist to Minimize Distractions
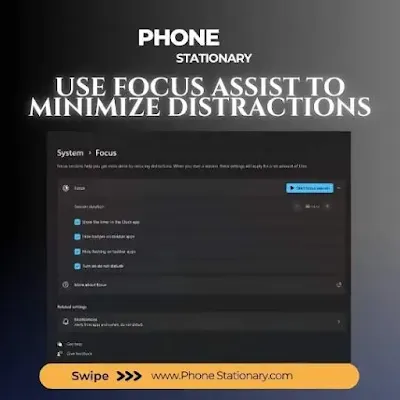 |
| Use Focus Assist to Minimize Distractions |
Focus Assist functions as an integrated tool on Windows to enhance your productivity by managing your notifications.
- You can reach Focus Assist from Settings > System > Focus Assist.
- Users must select from among the Priorities only or Alarm only. modes through the settings.
- You can program Focus Assist to start automatically during your working or studying periods through scheduling.
7. Enable Dark Mode for Eye Comfort
 |
| Enable Dark Mode for Eye Comfort |
The Dark Mode feature of Windows 11 features both
fashionable design and reduced eye strain benefits when working in dim
lighting:
- By activating Dark Mode through System > Personalization > Colors the user can achieve better eye comfort.
- Under Choose Your Mode, select Dark.
- Windows offers an automatic mode switching option between light and dark themes according to the current time.
8. Speed up Your PC with Storage Sense
 |
| Speed up Your PC with Storage Sense |
Running out of storage? Storage Sense can help:
- Open the Settings then
go to > System > Storage.
- Turn on Storage Sense to automatically delete temporary files and empty the Recycle Bin.
- Set your storage sense to operate weekly or monthly to maintain peak system performance.
9. Use Voice Typing for Faster Input
Voice typing in Windows 11 functions perfectly for people
who communicate better by talking rather than through keyboard input.
- Press Win + H to enable the voice typing feature of your computer.
- Windows will display real-time transcriptions when you speak clearly after starting its voice typing function.
- Windows 11's feature supports multiple linguistic options through which users can create emails or compose documents.
10. Explore the New Microsoft Store
 |
| Explore the New Microsoft Store |
The redesigned Microsoft Store of Windows 11 presents users
with an expanded array of applications:
- The updated user interface guides users toward finding applications, games, and entertainment services effortlessly.
- You can download Android applications through the Amazon Appstore that operates in specific geographical regions.
- Users should perform active updates on their apps to maintain access to the newest application versions.
11. Personalize Your Taskbar
 |
| Personalize Your Taskbar |
Users now have expanded options to modify their Windows 11
taskbar since its launch:
- Use the right-click action on the taskbar select Taskbar Settings to control its display area while changing its dimensions and operational features.
- Select icons for your preferred tools by adding and removing them from the taskbar.
- The Taskbar Alignment option lets you change your icons to either center or left positions.
12. Secure Your Device with Windows Hello Security
Feature
 |
| Windows Hello Security Feature |
Windows Hello provides enhanced security features that incorporate facial recognition and fingerprint scanning as part of its system.
- You can set Windows Hello
under Settings > Accounts > Sign-in Options.
- Use it to unlock your device, sign in to apps, and authorize payments securely.
13. Take Advantage of Keyboard Shortcuts
Using keyboard shortcuts helps you rise above time
consumption. The following list presents essential Windows 11 keyboard
shortcuts that all users should learn:
- Win + A: Opening Quick Settings
- Win + S: Open Search.
- Win + E: Opening File Explorer occurs by pressing the combination.
- Win + V: The keyboard shortcut leads users to view the list of recent items stored in their clipboard.
14. Streamline Updates with Windows Update
 |
| Streamline Updates with Windows Update |
The Windows 11 system maintains updated status for your
device through automatic updates:
- Go to Settings
> Windows Update to check for updates.
- Users should turn on Automatic Updates to sustain system security together with performance optimization.
15. Explore Accessibility Features
The accessibility features of Windows 11 provide support for
multiple user requirements through various accessible functionalities:
- The Magnifier tool enables users to enlarge specific screen parts through its interface.
- Enable the Narrator for screen reading.
- Users can personalize the Color Filters option to improve screen visibility.
16. New Features in Windows 11 24H2 Update
The new Windows version 24H2 enables fascinating
capabilities in Windows 11. Here are some highlights:
- Enhanced AI Integration: Improved Copilot functionality for smarter task automation and suggestions.
- Better Gaming Performance: Direct Storage support for faster game load times and improved graphics.
- New Energy-Saving Mode: Windows 11 now includes an Energy-Saving Mode which provides improved power settings to lengthen laptop battery runtime.
- Redesigned File Explorer: A new File Explorer version presents itself with a redesigned interface that contains improved search functions alongside clean enhancements.
- Improved Multilingual Support: The operating system delivers better multilingual functionality through enhanced language-switching options together with advanced translation capabilities.
Conclusion
The Windows 11 operates with numerous enhanced features which drive both productivity and user satisfaction forward. Your device will reach its full capability after you apply the top tips found in Windows 11 which will enhance your workflow. The various tips here will optimize the Microsoft operating system experience regardless of your level of expertise.
Call to Action (CTA):
The time has arrived to maximize your Windows 11 functionality. The instructions provided below will immediately enhance your work productivity and your workflow performance so try them now. Pass this information guide to your business contacts and personal connections since it should benefit them. Visit our site for more tech improvements by subscribing to our newsletter to get daily industry trend updates. Please share with us in the comments which tip resonated most with you or please share additional Windows 11 hacks that you possess.
7 SEO-Friendly FAQs about Windows 11 Tips
What are the best Windows 11 tips for beginners?
New users can improve their Windows 11 experience by decoration of Start Menu followed by Snap Layouts for task management and active implementation of Dark Mode to achieve better visibility. These simple usability enhancements can be put into practice quickly by anyone using Windows 11.
How do I improve multitasking in Windows 11?
The Smart work area organization is possible with Virtual Desktops together with Snap Layouts in Windows. Through Snap Layouts users can position different windows by grouping them on their display surface but virtual Desktops enable separation between work-related apps and personal content..
Can I use Android apps on Windows 11?
Yes, Windows 11 supports Android apps through the Amazon App Store. Users can only access this feature through the limited regions in which Microsoft offers support. Users should visit the Microsoft Store to check both the update status and geographical support for the current region.
How do I speed up my Windows 11 PC?
Trigger the Storage Sense feature to operate automatically and clean temporary files while creating space on your system. The system performance will improve by keeping it updated using Windows Update as well as removing unwanted apps from your system.
What are the best keyboard shortcuts for Windows 11?
Windows 11 offers three fundamental keyboard shortcuts which consist of Win + H for voice typing together with Win + A for Quick Settings as well as Win + V to view clipboard history. These abbreviations serve to minimize delays while making your work activities more rational.
How do I customize the Windows 11 taskbar?
Taskbar Settings can be accessed by right-clicking on the taskbar so users can position and resize the bar while adjusting alignment. You can pick important apps to stay near your reach from the Windows 11 taskbar and customize them to create your own setup.
Is Windows 11 secure?
Windows 11 provides two security features which include Windows Hello for biometric identification and Microsoft Defender for continuous monitoring protection. Keeping your system updated defends you from contemporary security risks.






0 Comments